09.29

Macintoshにおけるパーテーション作成の進化
今回、作業用マシンのダウンサイジングが決定した。テレワーク環境により省スペース化となったため、リザーブマシンを含め10台弱のマシンが不要と判断されたからだ。概ねは廃棄し、一部そこまで古くないマシンは別場所で再利用することなった。廃棄するマシンは専門業者にHDDを物理的に壊してもらう。再利用するマシンはOSからクリーンインストールし、アプリもすべて新規に最新版をインストールする。
今回のダウンサイジング案に該当する古いマシンでさらに利用頻度が低いマシンはそのまま廃棄でいいとしても、使用頻度は少なかったもののリザーブマシンとしてメンテナンスされていたマシンが3台ある。
システムは新規で構築するよりも引き継いだほうが良い
この3台のマシンのシステムやデータだけは残しておきたいと考えた理由がいくつかある。
まず、それぞれのマシンのシステムは、iMac Early2006あたりからOSのアップデートを行い、数回ほど新規マシンへと引き継ぎながら育ててきたシステムであり、OSのセキュリティ的なカスタムを構築してある。
次に、今まで使用してきたシステムには使い勝手の良いアプリが多々インストールされている。そのアプリのいくつかは、そのままのシステム環境であれば継続して使用できる。しかし、アプリ開発がストップして新OSに対応したインストーラが提供されない等の理由で、新規にインストールができないケースが多い。
さらにバックアップを取っておけば、必要なデータが発覚したときには外付けHDDとしてでも抽出することも可能となる。だから細部深層に保存されたデータをチェックするような膨大に時間のかかる作業を行わなくて済む。それと起動させるマシンのバージョンによるが、外付けデバイスからの起動セキュリティが解除されているマシンであれは、外付けHDDをThunderbolt接続で起動ディスクとしての活用が可能となる。
上記を踏まえると、プロ用のマシン環境であり、一から再設定するとなると大変な作業量となるため、マシン台数を再び増やすなどの状況になった場合を考え、データを残すことにした。
アプリで丸ごとバックアップ
方法論は残すマシンの容量に合わせたSSDを購入し、MacではおなじみのバックアップアプリであるCarbon Copy Clonerを使ってデータを丸ごとコピーする。
当初、データを残すマシンの最終台数が決定していなかったため、とりあえず1TBのSSDを2つ購入し、移行作業を開始した。移行作業は業務の合間に進めていたため、1TBのSSDにつき1台のバックアップを行ってコピーが完了したら、コピーしたSSDで起動確認を行う。確認して問題なく移行が完了していたら、移行元のマシンのデータ消去や再セットアップを行う……という手順で進めた。最終的にバックアップする台数が3台と決定したが、3台目のマシン用のSSDを購入していなかったので、しばし作業が止まっていた。
時間ができ、3台目用のSSDを購入しようかな……と思ったが、ふと移行済みのそれぞれのSSDの容量を確認してみた。2台とも300GB以下の容量しか使っておらず、700GB以上の空き容量があった。これは無駄だと考え、1TBのSSDをパーテーションを切って3つに分割し、それぞれで移行データを管理しようと考えた。そうすれば1台のSSDで3台分のマシンデータを管理することができる。
パーテーション作成の機能が変わった?
すでに2つのSSDを使っている。とりあえず移行した1つのSSDのデータをどこかに仮移行しておいて、空のSSDを作ってから初期化してパーテーションを3つに分割することにした。そこで、またまたCarbon Copy Clonerを使い、USB3接続の外付けHDDを仮の保存場所に指定して移行開始。
ひと昔前の丸ごとバックアップと比べたら格段に速い。ものの2時間弱で完了した。現行のMac OSではUSB3接続の外付HDDは起動ディスクにならないようで、とりあえず仮の保管場所なので起動確認は行わず、SSDを初期化してパーテーションを分割することにした。
OSのアップデートするにつれ、OS付属のディスクユーティリティ.appのダイヤログ画面がマイチェンする。最近、パーテーション機能を使っていなかったこともあって、昔はパーテーションを作成すると自動で初期化もされるという記憶があったので、そのままパーテーションを区切ってみた。均等に3分割し、3つのパーテーションに名前をつけるのだが、わかりやすいようにそもそものマシン名をつけることにした。分割されたSSDがアクティベートされて3つのSSDでディスクトップに現れた。
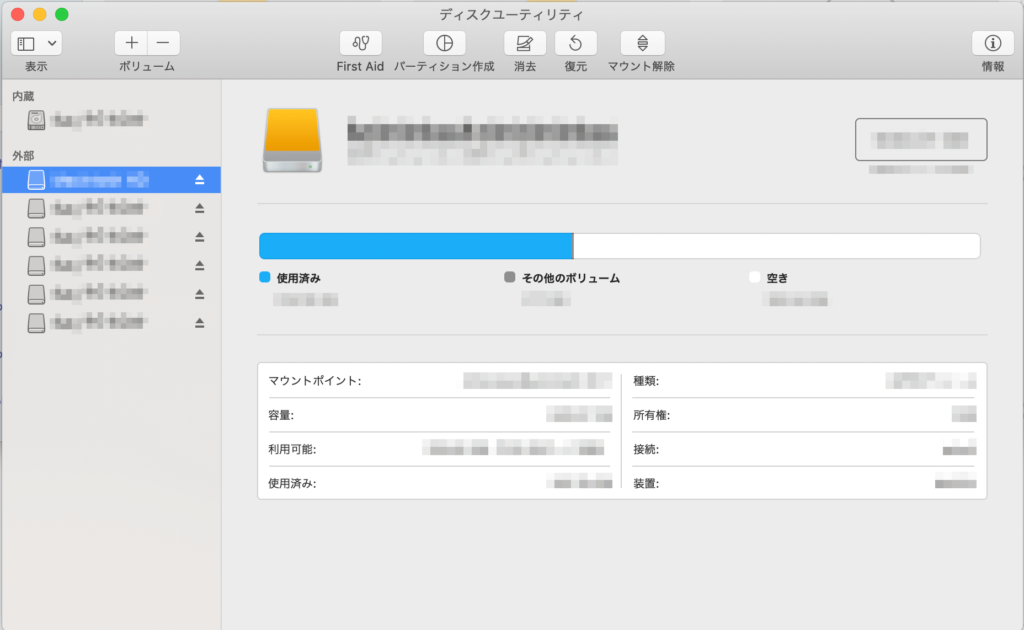
それぞれのSSDの中身を見てみると、ひとつだけ分割前にあったデータがそのままあった。あれ?と思ったので中身を確認し、起動ディスクにしてみたが、問題なく起動できた。よくよくディスクユーティリティ.appを見てみると、どうもパーテーションの追加ができるようだ。これは相当便利だと思う。この機能がいつから実装されたのかわからないが、10.14のMojaveでは可能になっている。ということで、USB3接続の外付けHDDの仮移設したデータは不必要となったので消去し、作成した残りの2つのパーテーションに移行作業を行った。それぞれ30分程度で完了した。
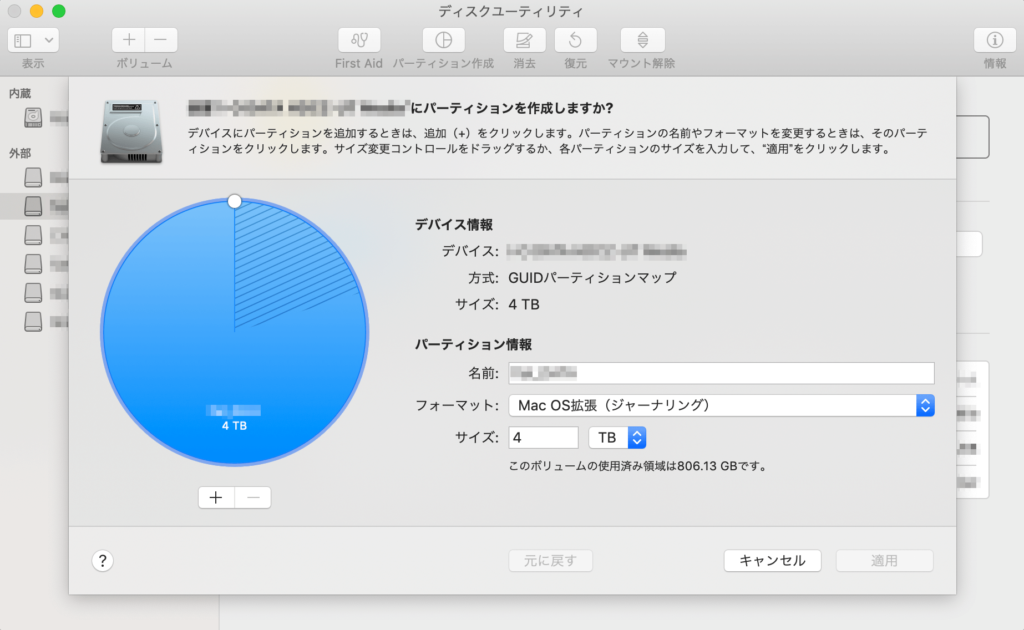
確認のため、3つのパーテーションの起動確認を行ったが、問題なく起動した。こんな手軽にパーテーションの追加ができるなら、もっと早くに作業すれば良かったと思う。
パーテーション作成も選択肢のひとつとして再浮上
昨今はHDDが大容量化しているが安価になってきて、大容量SSDもかなりお値打ちな価格になってきた。だから、あえてパーテーションを作成する機会はたしかに減少した。ひとつのHDDでパーテーションを作成するより、HDDを新たに追加したほうが容量も増えるし、片方のHDDが故障しても両方のHDDは壊れない。パーテーションを作成したHDDではパーテーションのひとつが故障すると他のパーテーションも故障して認識しなくなる可能性が高い。それに消費電力も台数分だけ増え、スペースやデバイスの熱の問題もでてくる。また使い勝手の面でもパーテーションを作成したためにかえって使いづらくなることもよくあるからだ。
今回は通常的に電源がオンとなるデータドライブとしての使用ではなく、起動ディスクのバックアップとして保管するので、データ移行完了後に追加でデータを保存することもなく、また通電回数も使用したい時だけと限られるのでパーシーションを作成したほうが使い勝手よい仕様だ。
こんなにパーテーションの追加が容易にできるなら、データの運用方法にもよるが、パーテーションを作成したほうがよい場合も多々あるため、保管方法によって使いこなしていきたいと思う。
コメント
この記事へのトラックバックはありません。






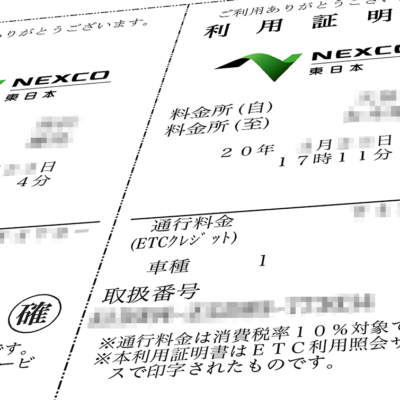
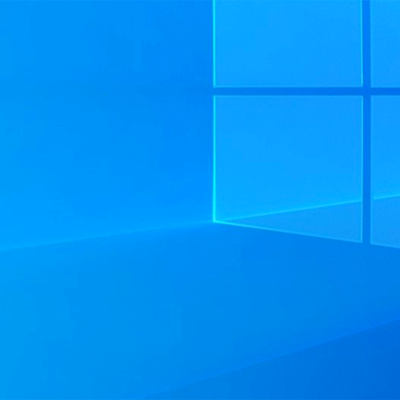
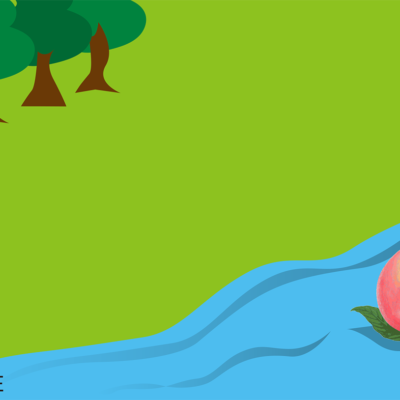

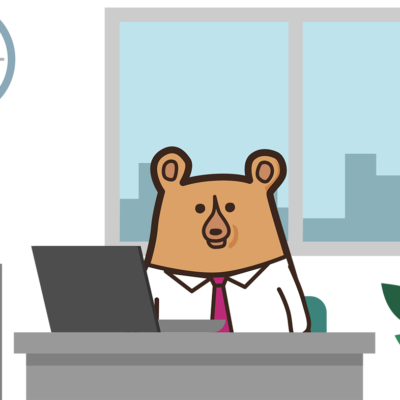
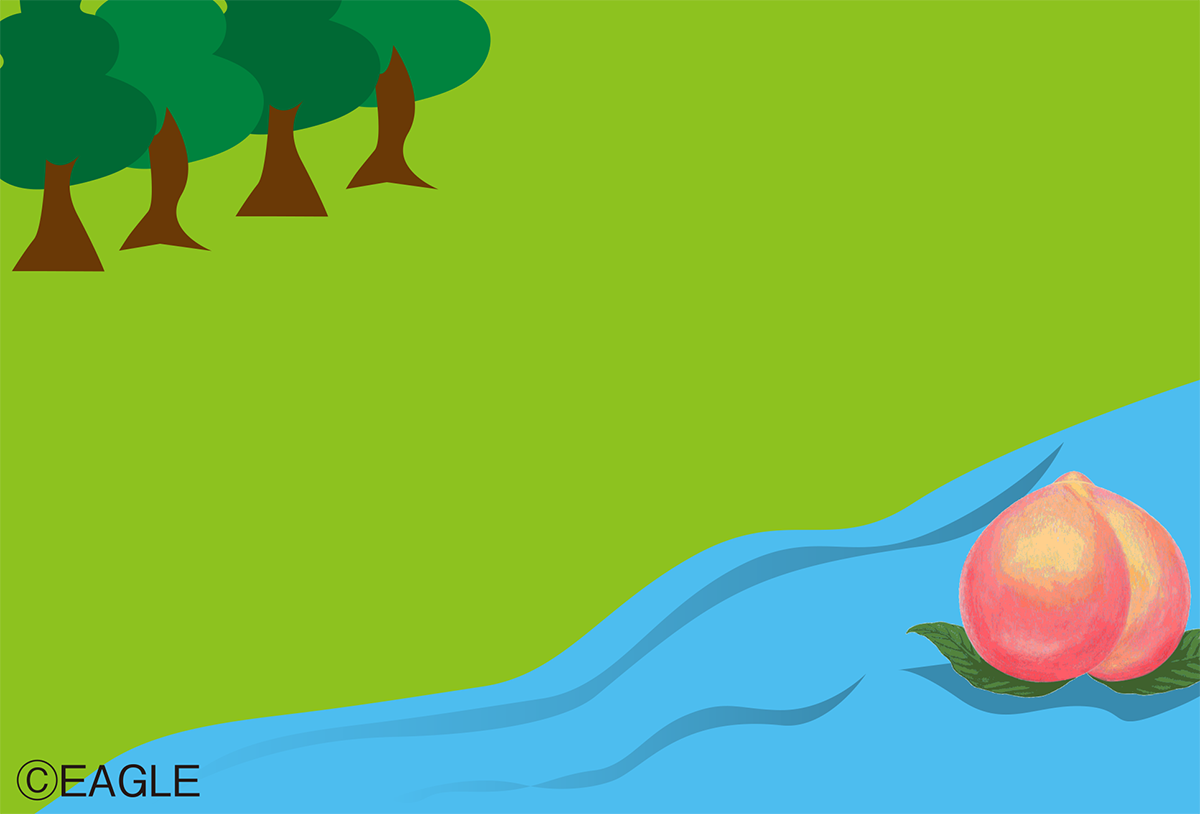
この記事へのコメントはありません。